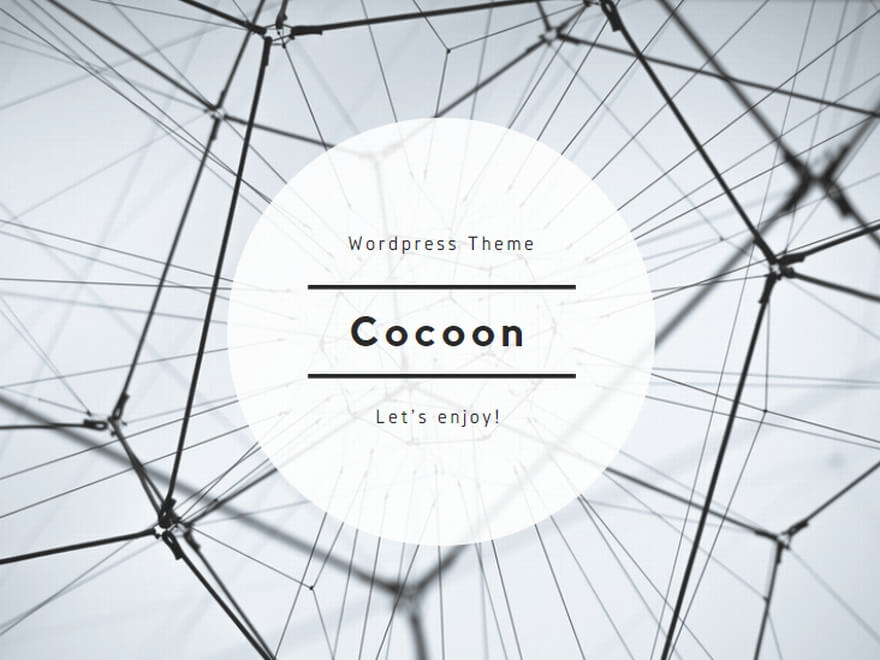JDKのダウンロード
以下URLからダウンロードサイトへ移動します。
http://jdk.java.net/

好きなバージョンを選択します。基本的には最新バージョンを選択しておけば問題ないです。
(ご自身の環境が32bitOSの場合は8を選択しましょう。)

Windows用のリンクをクリックします。
(上記画像はバージョン8の場合)

ダウンロードが完了したらフォルダを開きます。

zipを解凍します。Cドライブ直下に解凍すれば後々の設定が少し簡単になります。

解凍できました。

このときにフォルダのパスをコピーしておくと後の設定で楽できます。
環境変数の設定
JAVA_HOMEの設定
JAVA_HOMEの設定を行います。

Windowsメニューから設定を選択します。

検索ボックスに環境変数と入力し、システム環境変数の編集を選択します。

環境変数をクリックします。

JAVA_HOMEを選択して編集をクリックします。JAVA_HOMEが無ければ新規をクリックします。

変数値に先程コピーしたフォルダのパスを貼り付けます。新規の場合、変数名にJAVA_HOMEを入力します。
入力が完了したらOKをクリックします。
パスの設定
先程のJAVA_HOMEの設定と同様に、環境変数のダイアログを表示します。

Pathを選択して編集をクリックします。

新規をクリックし、パスを入力します。
パスは先程コピーしたフォルダのパスに¥binを加えたものです。

入力できたら上へをクリックして一番上に移動させます。
できたらOKをクリックして完了です。
正しく設定できているか確認する
パスが正しく設定されているか確認を行います。

スタートメニュー → Windows システムツール → コマンドプロンプトからコマンドプロンプトを起動します。

コマンドプロンプトでjavacと入力しEnterキーを押して上記のような画面が表示されれば、パスの設定はOKです。

上記のようなメッセージが表示されたらパスの設定が間違っています。もう一度手順を見直しましょう。

上記のようなメッセージが表示されたら、JDKのバージョンが間違っています。(32bitOSなのに64bit版のJDKをダウンロードしている。など)
正しいバージョンをダウンロードしましょう。
パスを設定することによりjavacコマンドを、どこのディレクトリからでも実行できるようになります。